Post by Admin on Mar 16, 2021 10:21:55 GMT -5
While this website is feature rich, image handling is limited. Posting a photo or other image onto the website using this website’s Attachment option will result in the photo appearing as a thumbnail (unless you click on it or hover over it).
Example of image as an Attachment (note that it shows up only as a thumbnail):

Example of image hosted offsite (note that it shows up larger):

If you want your image to appear larger, host it Offsite
To get the photo to appear by default larger and not as a thumbnail, you must host it offsite (e.g., via Imgur, Flicker, Photobucket, Google Photos, etc.).
You can use Imgur as an offsite Option
This tutorial will describe using Imgur via a web browser to host photos offsite and assume that you did not sign up (it’s free (albeit ad-supported), and sign-up is not required (though, you may need an account to manage your photos later)).
NOTE: Before proceeding, you might want to turn down your device’s volume as Imgur might show you a video ad that includes loud audio.
Go to imgur.com (links to more information about Imgur are at the end of this tutorial).
Click on the green “New post” button:
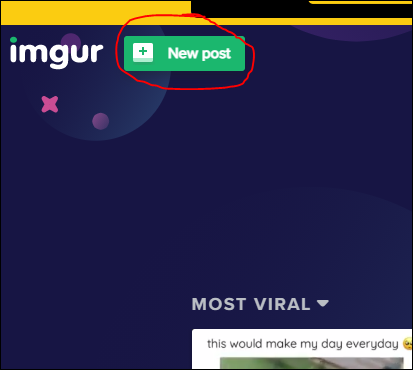
Clicking on the above-shown green "New post" button should bring up the below prompt for uploading images:
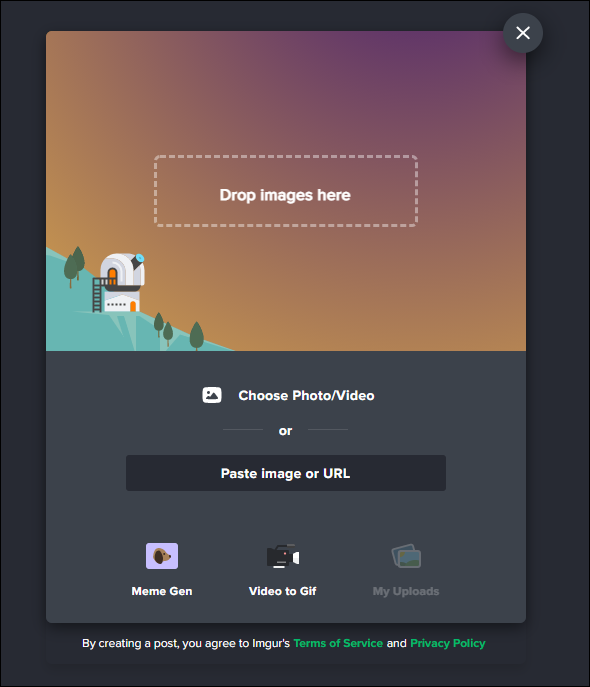
Follow the above prompts to upload your photo. (You might be shown a video ad or some other ad to proceed with the upload.)
Whether you title your post is up to you.
On your uploaded image, click on the three dots and choose Get Share Links:
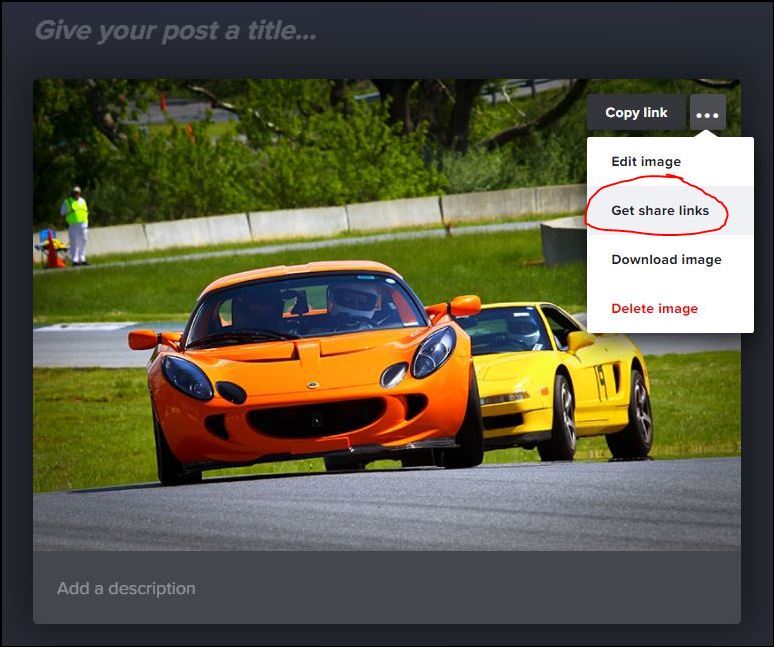
Choose Copy Link for BBCode (Forums):
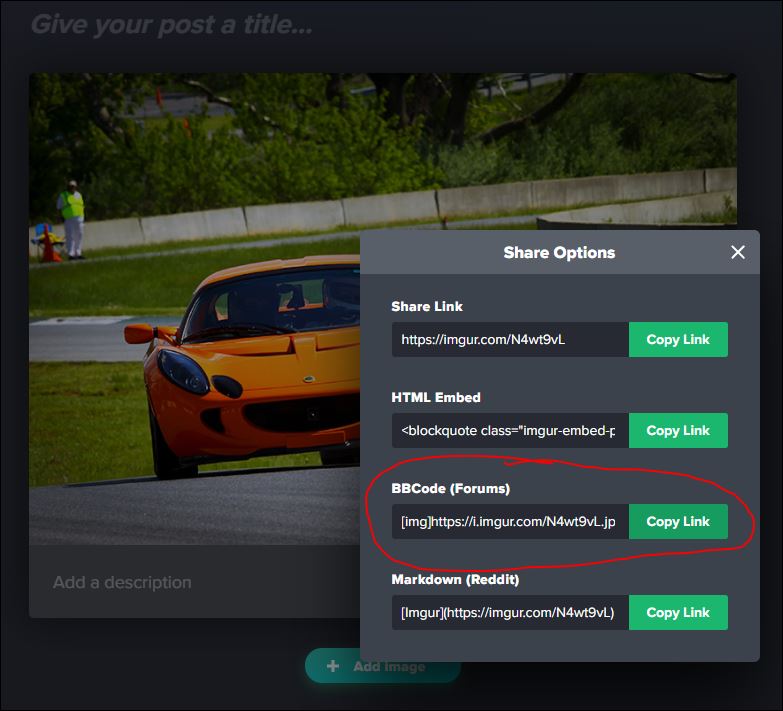
Paste the Link into Your Post
Go to the NoVA Lotus website and start your post by either creating a new thread or starting an advanced reply to an existing thread as follows:
To create a new thread, click the yellow Create Thread button:
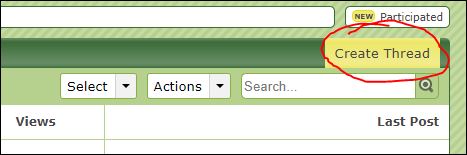
If replying to an existing thread, be sure to click the yellow Reply button:
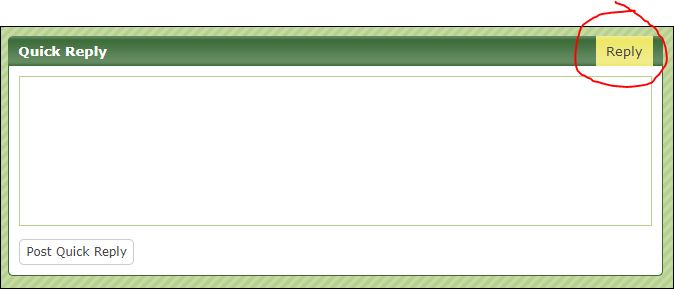
For the BBCode link that you copied for your Imgur image, simply paste it into your post:
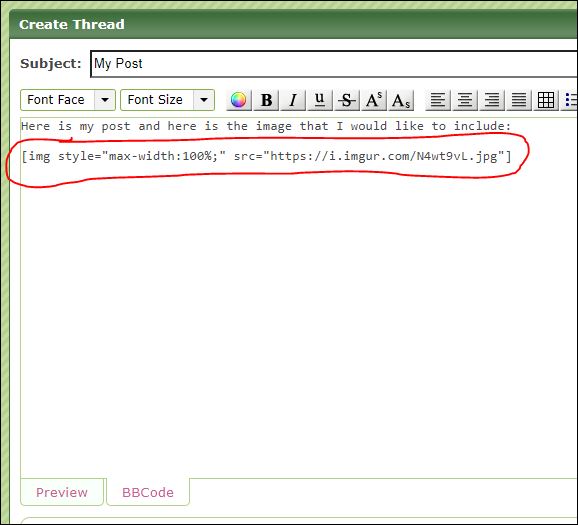
Preview your image. If viewing the BBCode tab, click on the Preview tab. If already viewing the Preview tab, click on the BBCode tab and then click on the Preview tab again:
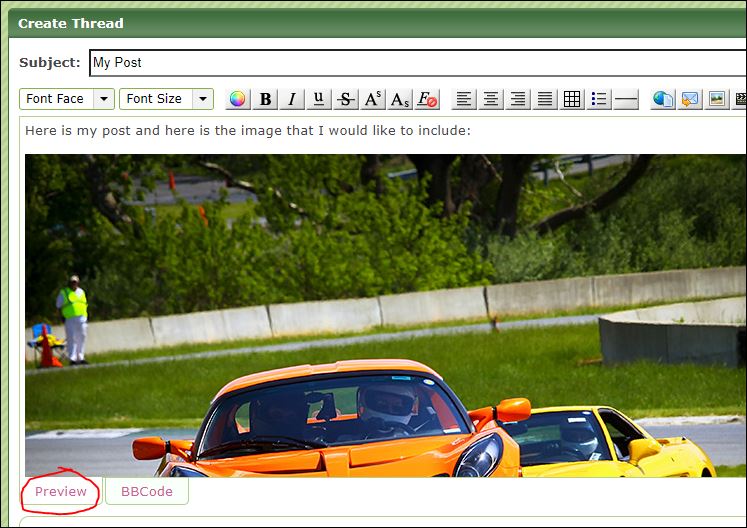
Save your Post
Save your post by clicking on the Create Thread button (or it might say Create Post if you're replying to an existing thread):
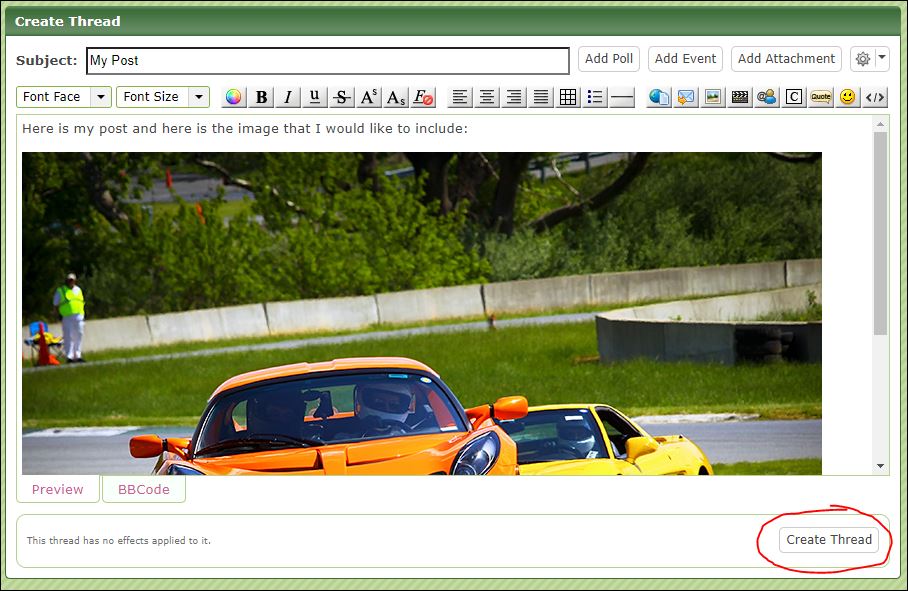
Once you save your post, you should see your photo:
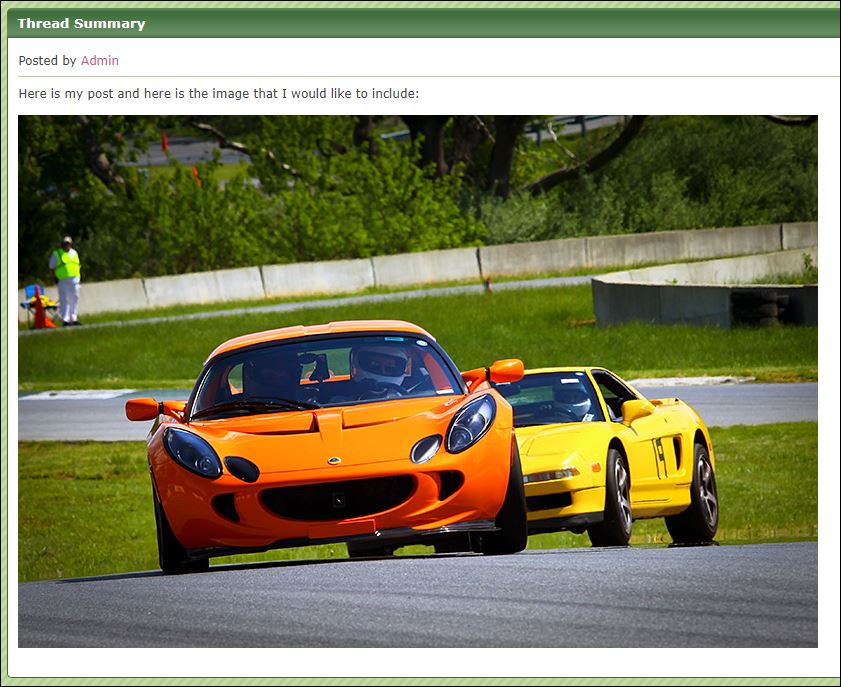
Done.
ADDITIONAL IMGUR INFORMATION:
Example of image as an Attachment (note that it shows up only as a thumbnail):

Example of image hosted offsite (note that it shows up larger):

If you want your image to appear larger, host it Offsite
To get the photo to appear by default larger and not as a thumbnail, you must host it offsite (e.g., via Imgur, Flicker, Photobucket, Google Photos, etc.).
You can use Imgur as an offsite Option
This tutorial will describe using Imgur via a web browser to host photos offsite and assume that you did not sign up (it’s free (albeit ad-supported), and sign-up is not required (though, you may need an account to manage your photos later)).
NOTE: Before proceeding, you might want to turn down your device’s volume as Imgur might show you a video ad that includes loud audio.
Go to imgur.com (links to more information about Imgur are at the end of this tutorial).
Click on the green “New post” button:
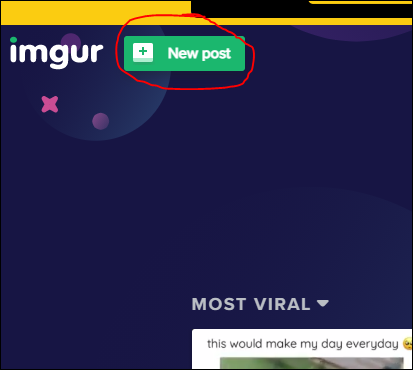
Clicking on the above-shown green "New post" button should bring up the below prompt for uploading images:
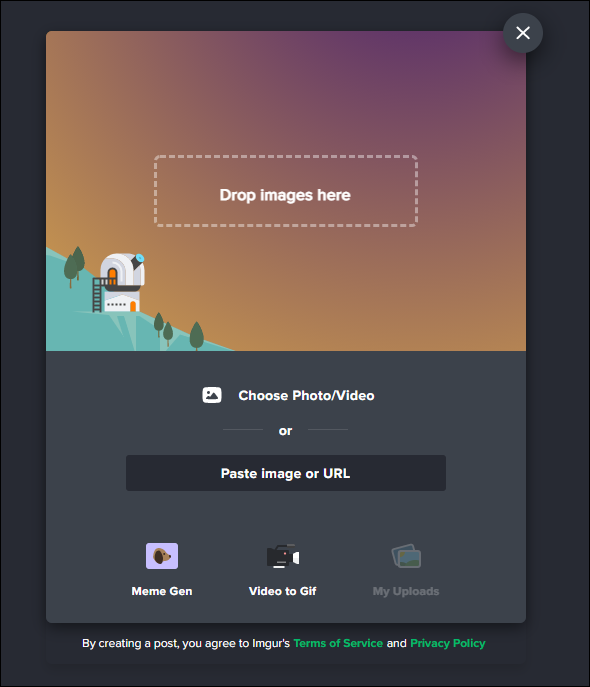
Follow the above prompts to upload your photo. (You might be shown a video ad or some other ad to proceed with the upload.)
Whether you title your post is up to you.
On your uploaded image, click on the three dots and choose Get Share Links:
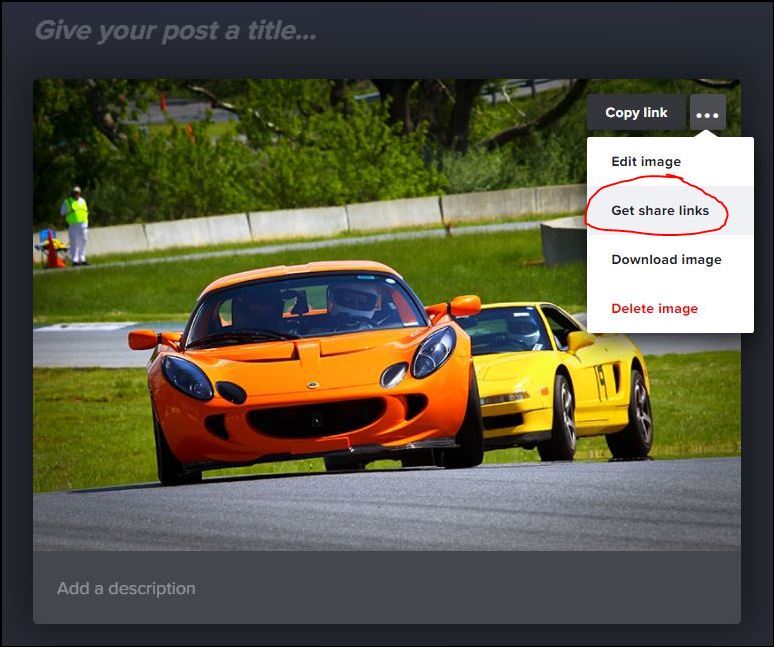
Choose Copy Link for BBCode (Forums):
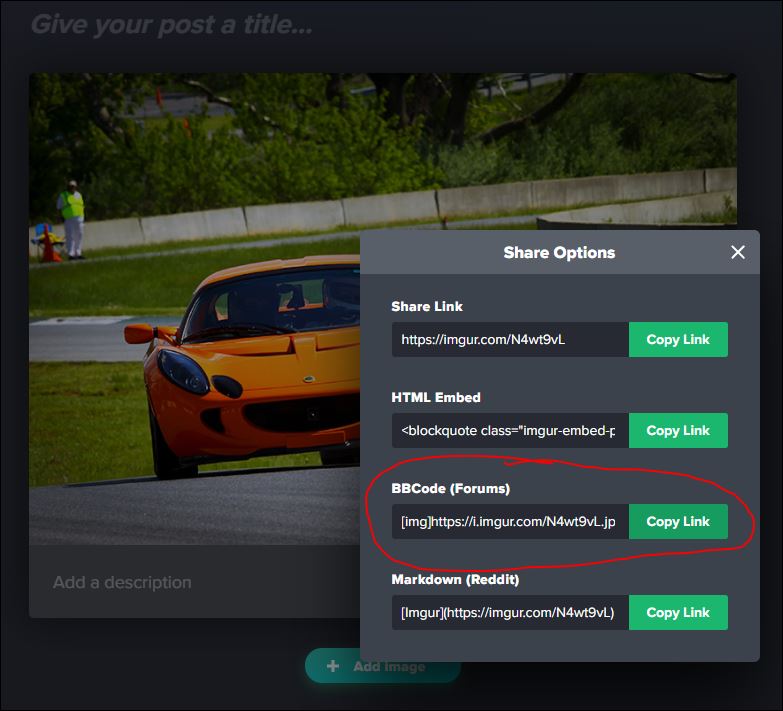
Paste the Link into Your Post
Go to the NoVA Lotus website and start your post by either creating a new thread or starting an advanced reply to an existing thread as follows:
To create a new thread, click the yellow Create Thread button:
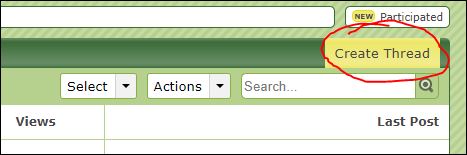
If replying to an existing thread, be sure to click the yellow Reply button:
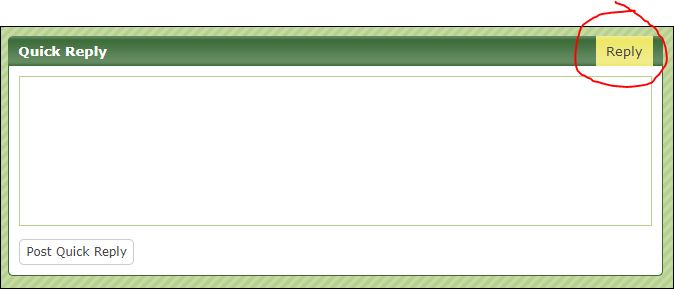
For the BBCode link that you copied for your Imgur image, simply paste it into your post:
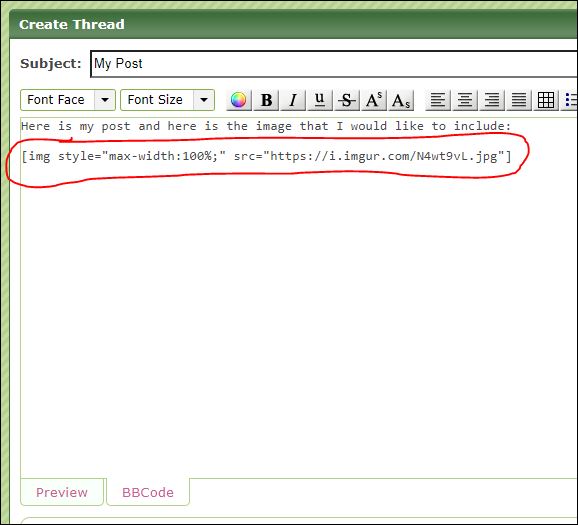
Preview your image. If viewing the BBCode tab, click on the Preview tab. If already viewing the Preview tab, click on the BBCode tab and then click on the Preview tab again:
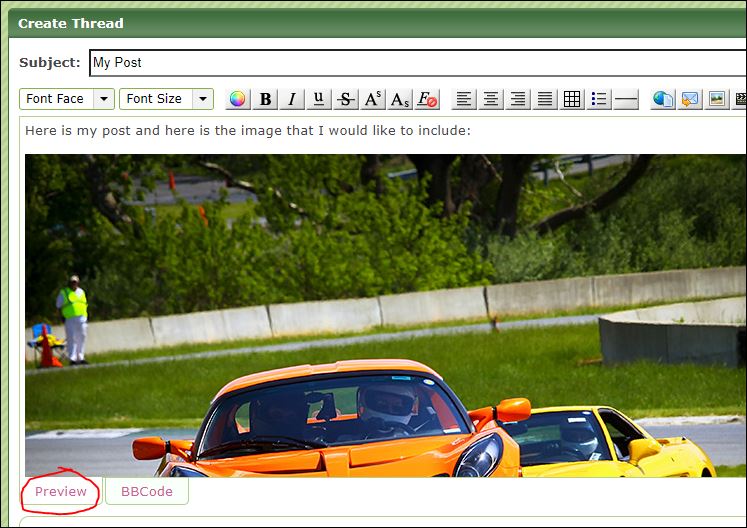
Save your Post
Save your post by clicking on the Create Thread button (or it might say Create Post if you're replying to an existing thread):
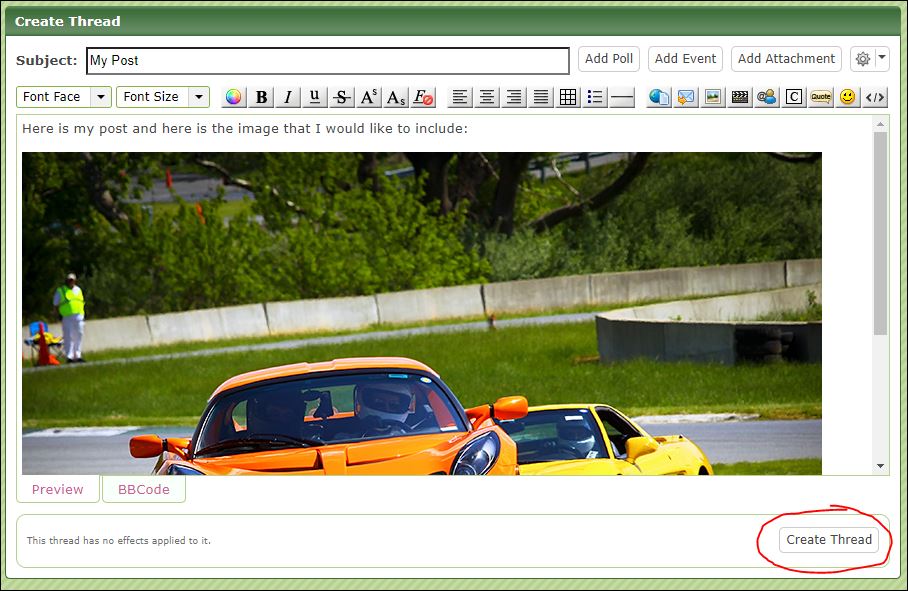
Once you save your post, you should see your photo:
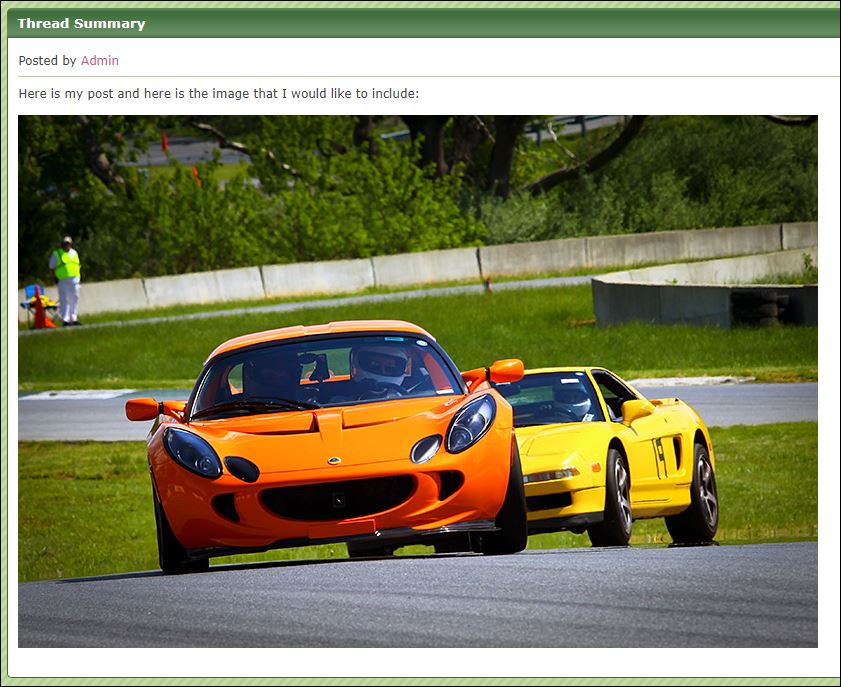
Done.
ADDITIONAL IMGUR INFORMATION:
- help.imgur.com/hc/en-us/articles/210076663-Uploading-Content
- help.imgur.com/hc/en-us/categories/201201803-The-Basics
